Https://127.0.0.1:1585 Failed To Establish Connection To The Server
If you come across the error “Failed to establish connection to the server. kindly restart the emsigner” while signing your GST return or application with DSC, then you may try the following. This is an emsigner error you get if you are filing your GSTR return with DSC (Digital Signature Certificate). Similarly, you can also resolve the https://127.0.0.1:1585 error from this solution.
However, if you are a regular GST return filer and if you see the error again in next month, then you may directly go to point no. 5 to check if the
The above error occurs because earlier the emsigner was using the port “1645” (https://127.0 0.1:1645). But now the new version of emsigner is using the port “1585” (https://127.0.0.1:1585), thus raising the said problem.
Solution for Internet Explorer
2. Update your Java to the latest version by opening this URL in Internet Explorer.
3. After java installation, go to “Control Panel” and open Java settings. Now click on the “Security” tab and click on
4. Edit site list and add https://127.0.0.1:1585 on that list.
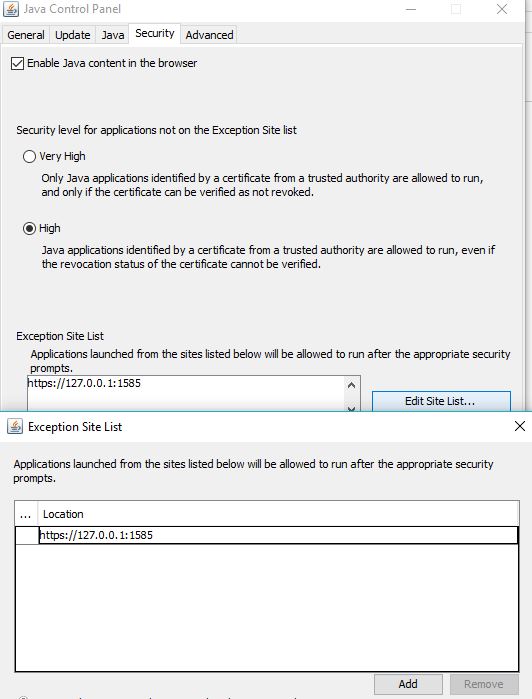
5. Now download and install the latest version of emsigner for GST from here. Please uninstall the previously installed emsigner for traces/MCA if any. You must install emsigner for GST only for GST-related signing. If you have already installed emsigner for GST, then ensure that it is running mode. you can check its status by clicking on the right-hand side below on your computer screen as shown below. Your emsigner is running, If you see below icon gear.
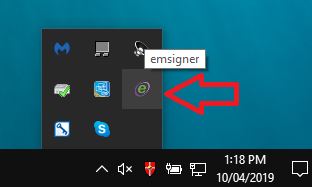
6. After installing and updating the above-mentioned applications, please restart your computer.
7. Now right click on the emsigner application and click “Run as administrator”.
Related: Download Emsigner for GST
How to register DSC on GST portal?
8. Now proceed to register or update your DSC in the GST portal. Please note that you must update your DSC on the GST Portal after doing the above procedure shown below. kindly ensure that you are using the PAN-based DSC because the aadhar based DSC will not work for GST.
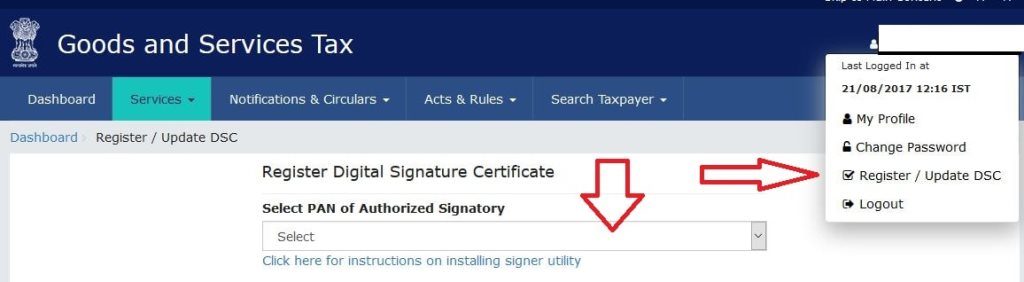
GSTN’s Official Video to Register DSC on GST portal
9. Please note that in order to use your DSC on the GST portal you must add the person as an authorized signatory in your GST registration. Secondly, you must register/update your DSC on the GST portal.
10. That’s it!. Now you can use your Digital Signature Certificate to sign the GST documents digitally.
Solution For Mozilla Firefox
- Start following the steps from Step No. 2 to Step No. 7 for firefox as above.
- Insert the valid DSC token in the USB drive >> Ensure emsigner is running (see above point no. 5).
- Open Mozilla firefox >> Go to Tools >> Options >> Click on Privacy & Security Tab.
- Scroll down to Security and ensure the below options are selected.
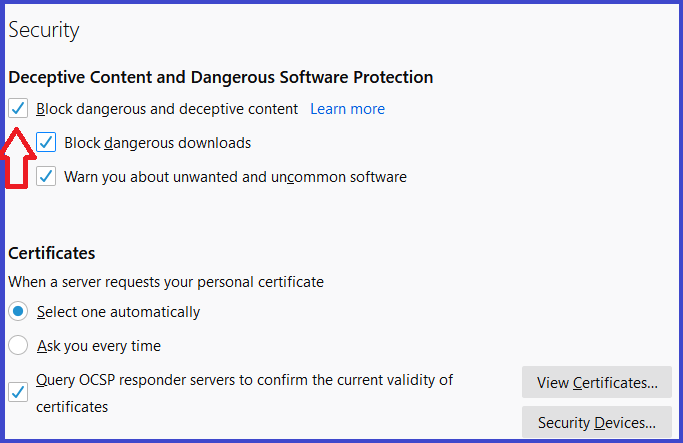
5. Type in browser https://127.0.0.1:1585 and hit enter > you will see below error message.
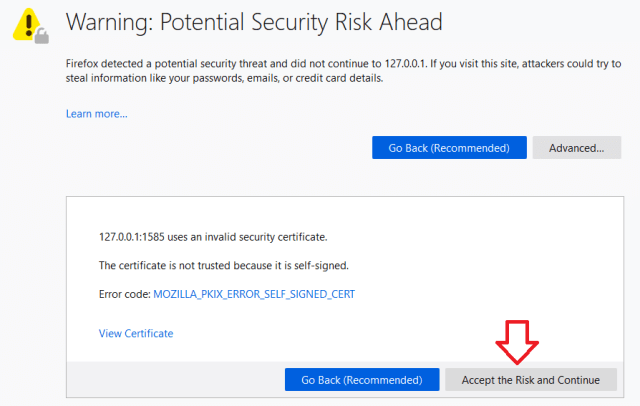 6. Click on advance. Click on Accept the Risk and Continue button. After clicking this option you may get an error or it will search for this address but that should not be a problem. wait for 15 seconds & close the tab.
6. Click on advance. Click on Accept the Risk and Continue button. After clicking this option you may get an error or it will search for this address but that should not be a problem. wait for 15 seconds & close the tab.7. If you do not see the above warning message press CTL + Shift + Del key. Click to select Site Preferences and Press Clear Now button. Try again step no. 5 of this section.
8. Try signing your return with digital signature now.
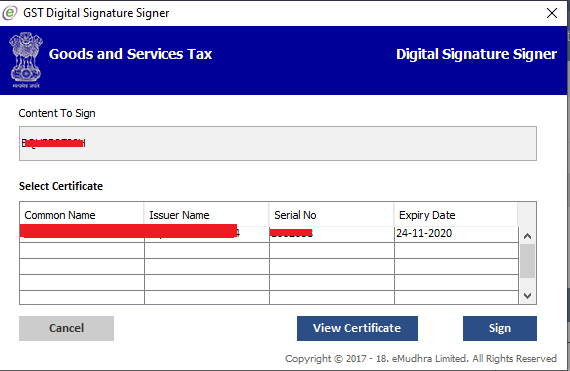
9. If you still do not see the above signing window and receives the error “Failed to Establish Connection to the Server. Kindly Restart the Emsigner” than Go to point no. 4 of this section. Remove the selected Tick mark of “Block dangerous and deceptive content” and try again.
We have tried the above procedure on windows 10. if you still encounter the same issue, please write in the comments and we will try to resolve the further issues. Keep Visiting GST India News for further updates on Failed to Establish Connection to the Server.
Resolve Google Chrome error
If you see this error “Failed to Establish Connection to the Server. Kindly Restart the Emsigner” in Google Chrome after performing the above steps, please follow the below steps:
1. Start following the steps from Step No. 2 to Step No. 7 above. If you encounter any error proceed for the below steps.
2. Type in browser https://127.0.0.1:1585 and hit enter > you will see below error message.
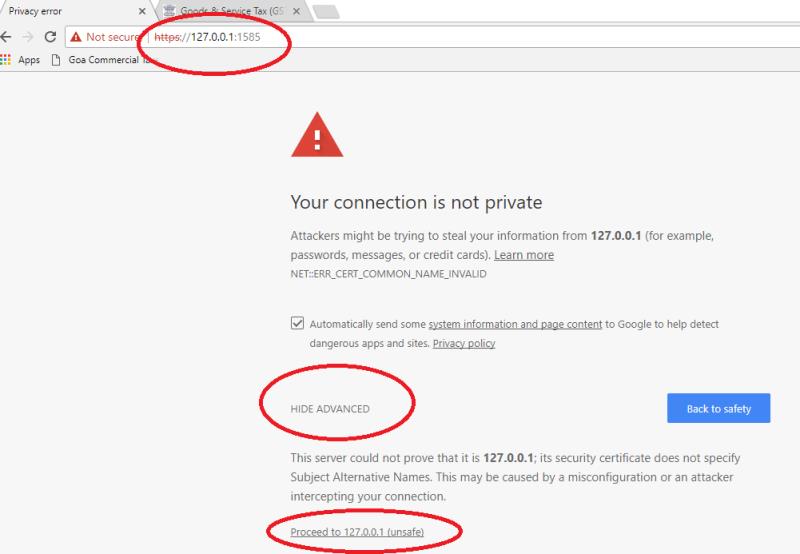
3. Click on advance
4. Click on proceed to 127.0.0.1 (unsafe). After clicking this option you may get an error or it will search for this address but that should not be a problem. wait for 15 seconds.
5. Unplug Digital Signature from your pc(if already plugged in) and plug it again.
6. Try signing your return with digital signature now.
Digital Signature Certificate(DSC) Installation
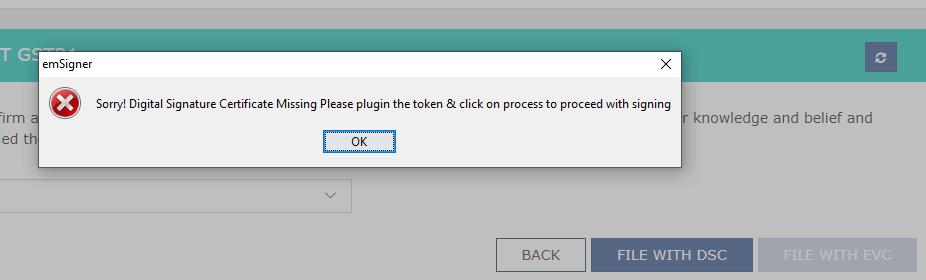
you may see DSC error”sorry digital signature certificate missing please plugin the token” when you try to sign GST return with DSC stick.
You will see this error if you are you are using a DSC stick for the first time on your computer. Therefore, you have to install setup for this stick/pen drive.
Follow the
- Plugin DSC into the computer
- Open My computer > Double the drive letter showing inserted DSC
- Open setup file as shown in below picture
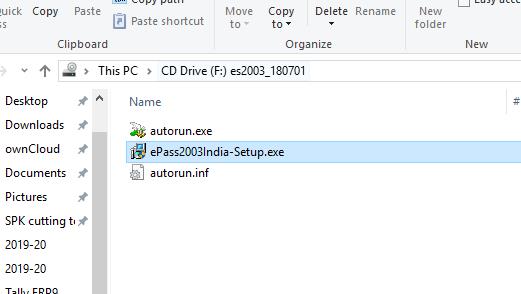
- Run setup > Choose CSP option as “Private CSP”
- Complete the installation
- Click yes when the
system asks you “do you want to install this certificate”
5 Steps to resolve https://127.0 0.1:1585 error
Here is the quick solution for https://127.0 0.1 1585 error. This works only if you have already installed emsigner for GST, configured your java, and installed your DSC software. If not installed follow the above steps before proceeding to this solution.
- Plugin the DSC token
- Ensure emsigner is running
- Open your browser >> Type https://127.0.0.1:1585 and hit enter
- Click on Advanced Tab
- Click on proceed to 127.0.0.1(unsafe)
- Wait for 10-15 seconds and Retry
- If you can’t see the above warning window, clear the site preferences by pressing the “CTRL + Shift + Del” key and try again.
Note: The above all steps works perfectly in google chrome. Please ensure that you type exactly as https://127.0.0.1:1585 in your browser. If you exclude even a slash or dot you will get an error. Also, kindly ensure to uninstall the previously installed emsigner for Traces/MCA. The emsigner software of traces/MCA will not work for GST.
Solve unable to connect Error
If you see the error “unable to connect to the installed emsigner. please close any other application running on following ports 1585, 2095, 2568, 2868, 4587 and restart your system, and try again” then you may try the following.

The error states that the emsigner needs any one of the above port to run the emsigner on your computer. It is possible that any existing software may be using the above ports. Also, it may be not configured properly in your Java setup. Check above step no. 4 and ensure that the address is entered exactly as shown.
Further, if that does not resolve the error; you must make anyone port free so that the emsigner can run. Hence you must find out which port is using the above port. Here is how to do it.
- Uninstall the emsigner software and re-install it again. Now check if this solves your issue. If not, follow the below steps to locate the engaged port.
- Navigate to Start menu → All Programs → Accessories → System Tools → Resource Monitor
- Click on >> Network Tab >> Listening port
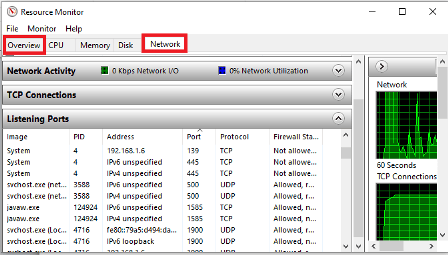
- Check if 1585 already exists in the port column. If exist, check the file name in the image column or note its PID number.
- Locate the file name/PID in the “overview tab”. Right-click on the file name and click End process
- Install/Restart the emsigner again and try.
Troubleshoot other DSC Related Errors
Here is the list of other DSC related errors, you may see while using the Digital Signature Certificate token.
Q . No. 1: Why do I get an error “DSC device not connected properly“?
Solution 1: Try re-inserting the DSC again.
Q. No. 2: I get an error ”The DSC you are trying to affix does not match with that of selected signatory“
Solution No. 2: Use the DSC token of the only authorized person registered on the GST portal. Also, check the serial number of DSC is PAN-based.
Q. No. 3: I see an Error “Invalid Signature Data“
Solution No. 3: Try again by restarting the emsigner. Similarly, if you recently converted your DSC from name-based to PAN-based, kindly check the provider. In this case, it is recommended to re-issue the DSC.
FAQ on https://127.0.0.1:1585 error
The GST portal displays’ this error when your digital signature can not establish a connection with the emsigner software.
You may get this error because your Digital Signature Certificate is expired and you must renew it or get a new one.
First, you need to add the person as Authorized signatory in GST Registration. Secondly, you need to register the DSC of the authorized person’s on the GST portal.
1. Download and Install Emsigner for GST
2. Ensure your Digital Signature Certificate(DSC) is valid
3. Register your DSC on GST Portal
4. Open emsigner from your desktop
5. Your DSC is activated on emsigner.
1. Install Java on your computer
2. Go to “Control Panel”
3. Open Java settings.
4. Click on the “Security” tab
5. click on Edit site list
6. Add desired port for e.g: https://127.0.0.1:1585 on that list.




No comments:
Post a Comment
HAPPY TO HELP YOU ANY TIME ANYWHERE AND IF YOU WANT TO LEARN ANYTHING FROM US YOU CAN REACH US AT SONIKA987@GMAIL.COM