Troubleshoot Digital Signature Certificate (DSC) Issues
1. I am facing the error “Sorry! Digital Signature Certificate Missing Please plugin the token & click on process to proceed with signing”. What should I do?
If you are facing the below error, ensure that the DSC is installed or token is plugged in your system.
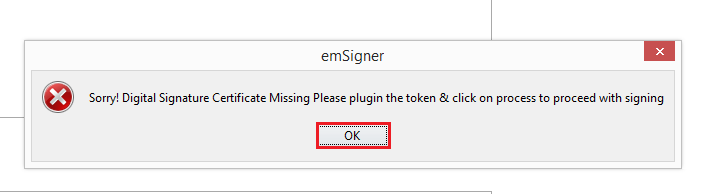
Click the OK button and install the DSC or plug the token in your system.
Or if the DSC is still plugged in and you are facing the above issue, please follow the below mentioned steps:
Uninstall the emSigner before installing any new emSigner. Always follow below instructions to check your DSC certificate.
Step 1- Go to Internet Explorer (press ALT-X)
Step 2- Go to Internet options > Content tab
Step 3- Click the Certificates button. Select your DSC certificate. Click the View button.
Step 4- Click the Details tab of your certificate. Scroll down and go to Key Usage.
It should be “Digital Signature, Non-Repudiation”.
If it is “Key Encipherment” please remove this Certificate from windows store.
2. I am facing the error “Failed to establish connection to the server. Kindly restart the Emsigner”. What should I do?
If you are facing issues while registering or signing DSC on the GST Portal, check if the emSigner is started or not.
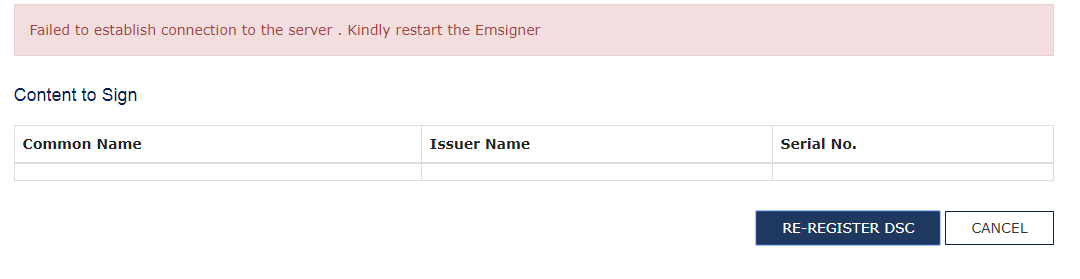
Resolution:
emSigner server is started – Stop the server and start the emSigner server as ‘Run as Administrator’.
emSigner server is not started – Start the emSigner server as ‘Run as Administrator’.
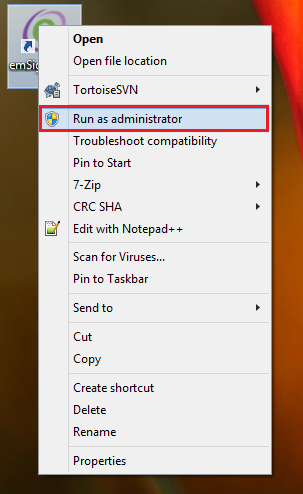
3. I am facing the error “This application requires a Java Runtime Environment 1.6.0”. What should I do?
If you are facing the below error while starting the emSigner server, you need to install the java (jre) in your system.
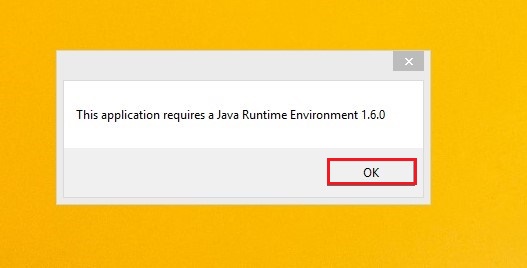
Click the OK button and you will be redirected to below screen where you can download and install the correct java version.
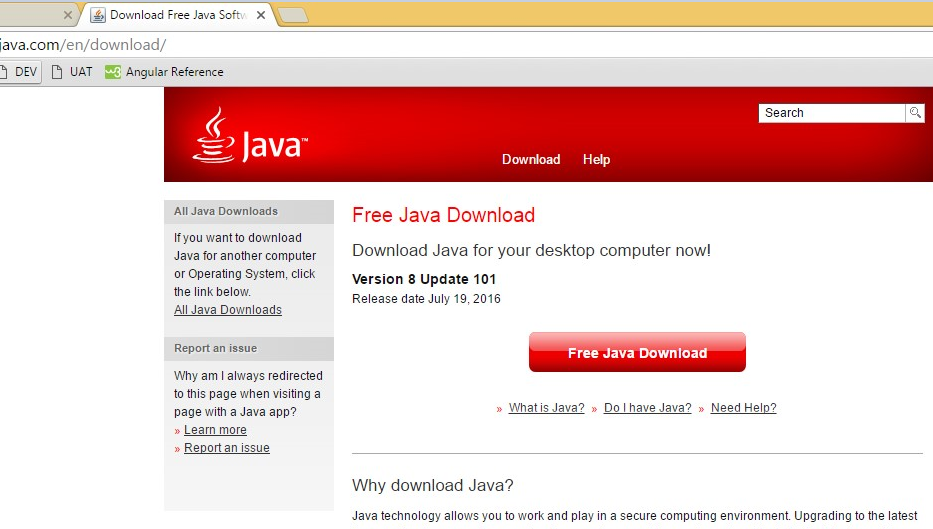
4. I am facing the error “PAN No verification failed, Please select the valid certificate to sign.”. What should I do?
If you are facing the below error, you need to check the PAN details in the DSC.
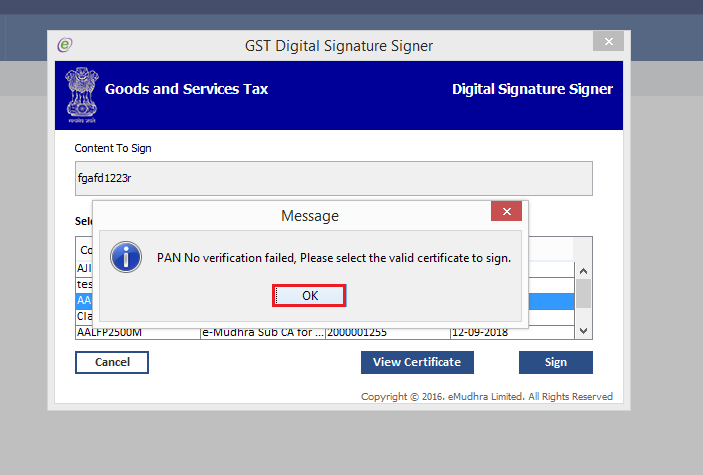
Click the OK button and enter correct PAN details or verify the details with the vendor providing the DSC.
5. I am facing the error “Selected certificate is not a PAN based certificate, Please select the valid certificate to sign.”. What should I do?
If you are facing the below error, you need to check the DSC. The DSC that you are trying to register is not PAN based.
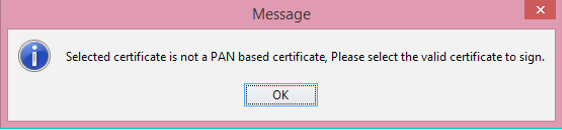
Click the OK button. You need to procure a PAN based Class 2 or Class 3 DSC and then register the DSC at the GST Portal.
6. I am facing the error “The DSC you are trying to affix is not registered at the portal..”. What should I do?
If you are facing the below error, ensure that the DSC is registered at the GST Portal.
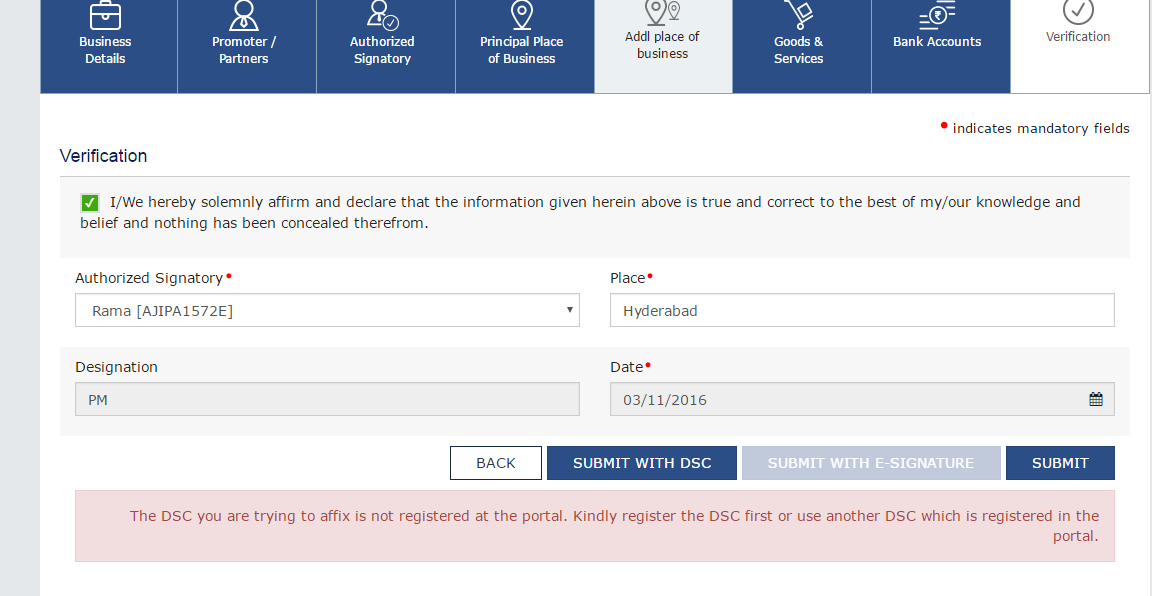
Navigate to DashBoard > Register/Update DSC tab and register the DSC at the GST Portal.
7. I am facing Issues while opening websocket in any browser. What should I do?
Note: Normally Firefox browser needs manual intervention in adding root certificate.
1) Add the url – https://127.0.0.1:portNo (port on which server is started Eg: https://127.0.0.1:1585). in browser address bar and press the Enter key.
2) You will be prompted to add the certificate to exception site list. Click the Add Exception button.
Check Port on which server is started. Ensure that the port number is matching with emSigner port description.
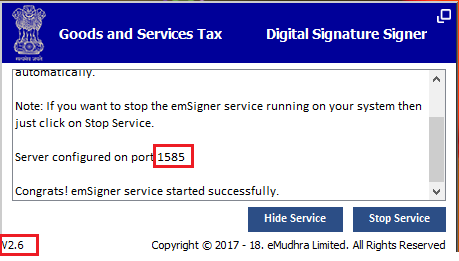
Note: Go to Control Panel > Program and Features to check the version of emSigner. In case the emSigner version is 1.2, you need to uninstall this version and install the emSigner v2.6.
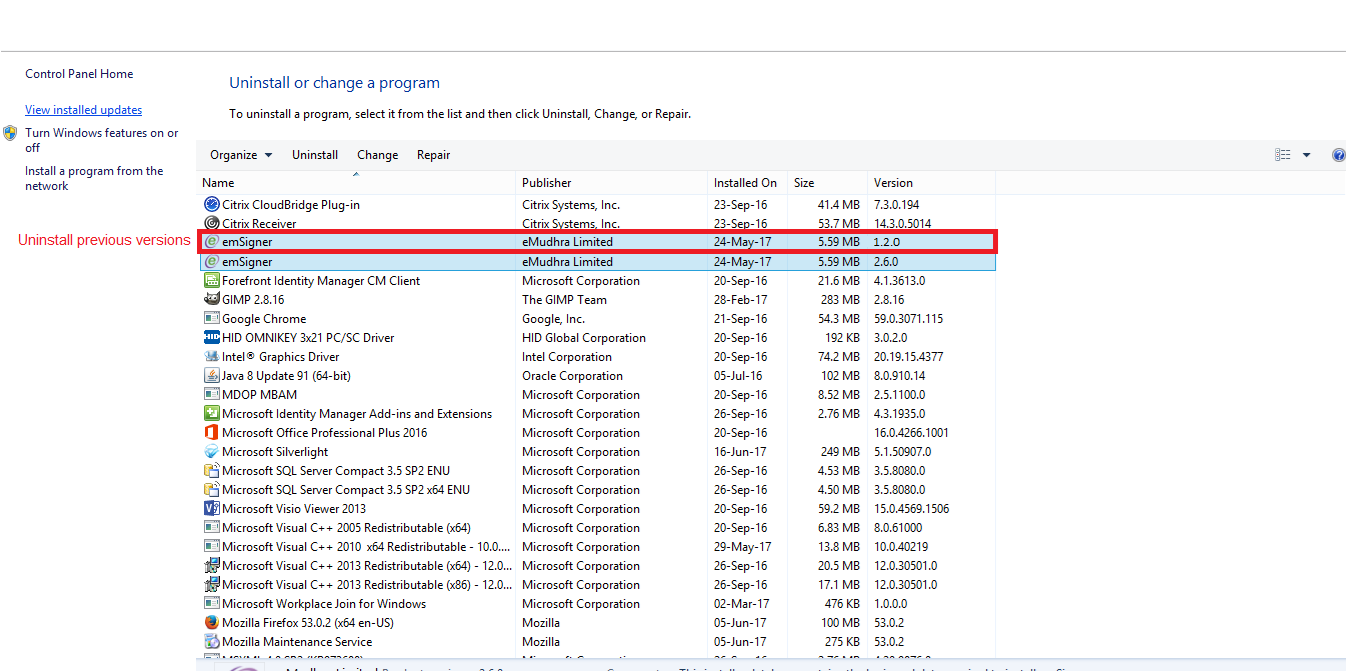
3) Type the url https://127.0.0.1:1585 in Mozilla Firefox browser.
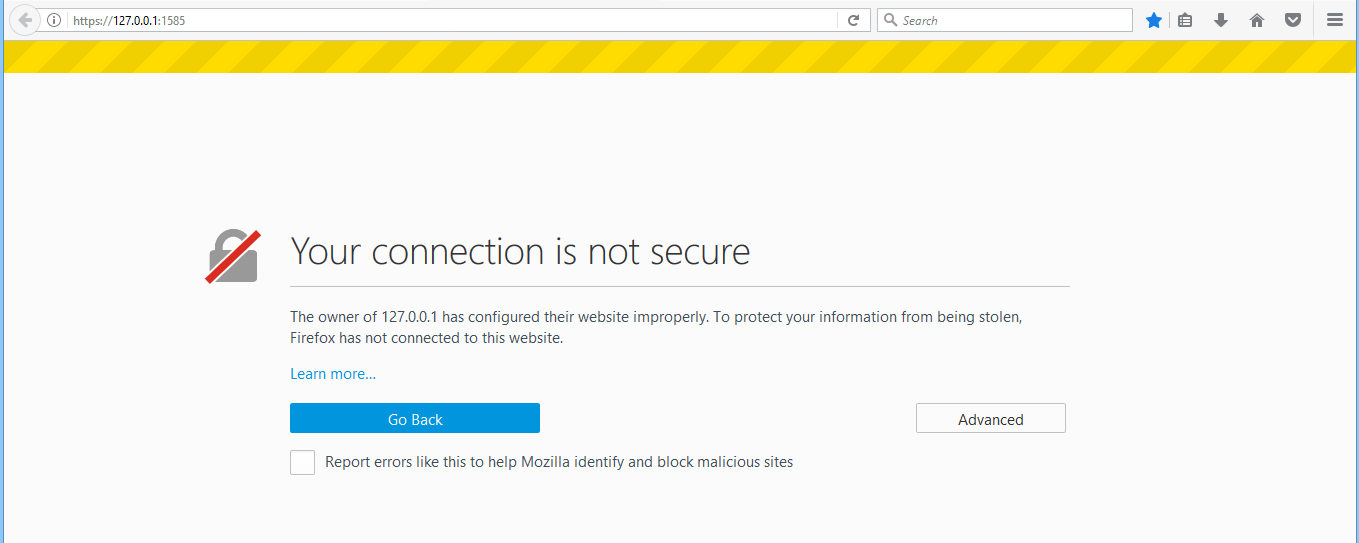
4) Click the Advanced button.
5) Click the Add Exception button.
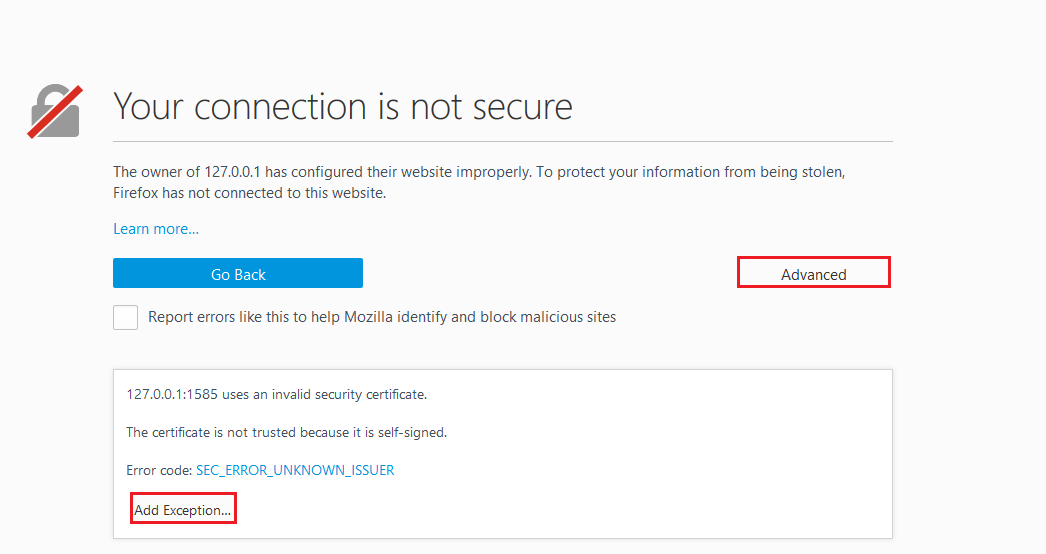
6) Click the Confirm Security Exception button.
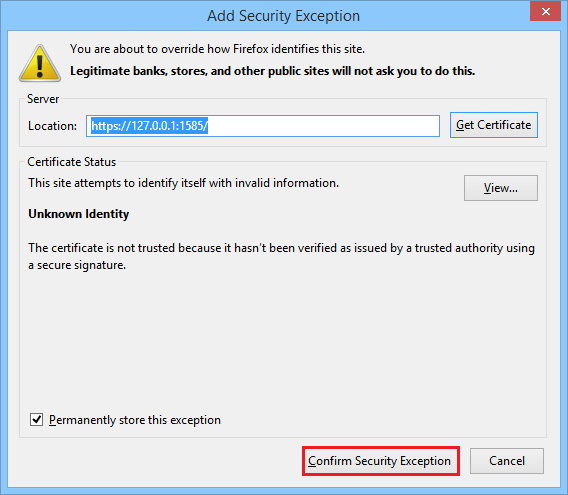
8. I am facing the issue that the Websocket is not visible. What should I do?
If you are facing the below error after clicking the PROCEED button or if the websocket is not visible, you need to start the emSigner.
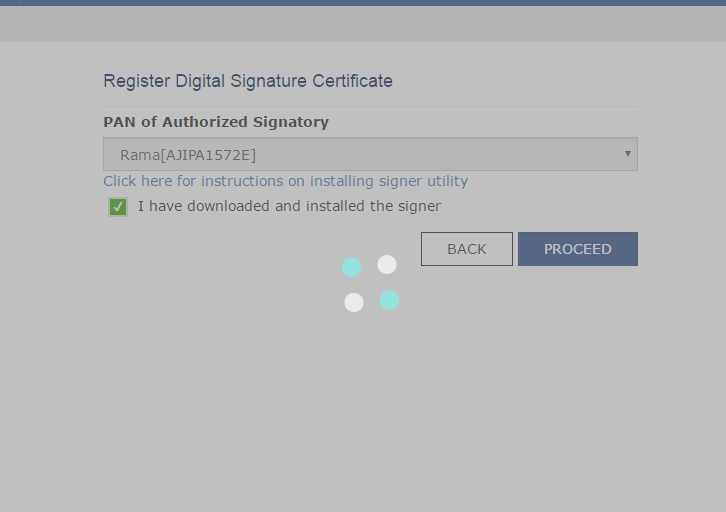
Click the emSigner icon in the taskbar. If websocket is already opened, it will be visible. Otherwise you need to restart the emSigner server.
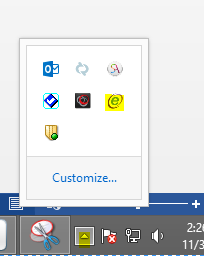
9. How can I install the Web Socket Installer on MAC?
1) Download Web Socket installer for Macintosh OS
2) Unzip the downloaded folder.
3) Open shellscript and navigate to the downloaded folder
4) Execute ./startserver.sh command

5) If emSigner is started successfully, below message is displayed. Click the OK button.
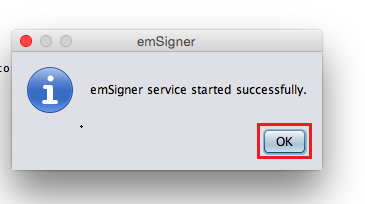
6) In task bar, emSigner icon will be created and you can can see the status of the emSigner server.
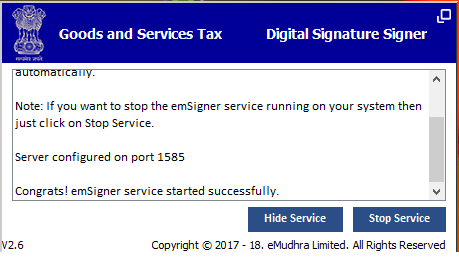
Note:
Uninstall the emSigner before installing any new emSigner. Always follow below instructions to check your DSC certificate.
Step 1- Go to Internet Explorer (press ALT-X)
Step 2- Go to Internet options > Content tab
Step 3- Click the Certificates button. Select your DSC certificate. Click the View button.
Step 4- Click the Details tab of your certificate. Scroll down and go to Key Usage.
It should be “Digital Signature, Non-Repudiation”.
If it is “Key Encipherment” please remove this Certificate from windows store.




No comments:
Post a Comment
HAPPY TO HELP YOU ANY TIME ANYWHERE AND IF YOU WANT TO LEARN ANYTHING FROM US YOU CAN REACH US AT SONIKA987@GMAIL.COM